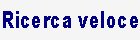Il backup dei dati per avere la sicurezza e non perderli
Perché devi fare il backup?
Col passare del tempo tutto quello che fai al computer aumenterà e probabilmente avrai memorizzato tante informazioni di cui magari esiste solo una versione sul PC.Allora prima che sia troppotardi bisogna pensare di realizzare una copia di tutte queste informazioni preziose.
Partendo dalla consapevolezza che il backup più sicuro è quello su carta, che resiste anche per centinaia di anni, certamente non tutto quello che conservi negli archivi del PC puoi stamparlo su carta e in tutti i casi se fosse su carta non sarebbe facile ritrasferirlo nel computer in caso di perdita dati.
Dunque bisogna fare i backup, bisogna farli regolarmente e bisogna farli in modo intelligente.
Una copia dei tuoi dati sullo stesso disco di lavoro è la cosa più stupida che si possa fare, come già detto nel capitolo 3. Evitiamolo!
Poniamo il caso che tu abbia seguito i miei consigli e disponga di un hard disk esterno di lavoro ed anche di un secondo hard disk comprato proprio per i backup e uso fuori sede.
Quando fare il backup?
La risposta più ovvia è ogni volta che arrivi a un punto di cose fatte che ti dispiacerebbe moltissimo perdere e doverle ricostruire.E' ovvio che se in una settimana accendi il PC un paio di volteper navigare ed hai ricevuto un paio di email insignificanti puoi anche risparmiarti la fatica di fare un backup.
E viceversa per il contrario. Dopo un massiccio lavoro, anche se sono passati solo due giorni dal backup precedente, conviene rifarlo, no?
(pubblicita' ads A1)
Quali programmi si usano per i backup?
Ci sono varie soluzioni.Partiamo dalla più semplice che, come tale, ha degli svantaggi. Puoi prendere la tua cartella principale dove conservi tutti i tuoi dati archiviati e copiarla paro paro sull'altro disco.
Il sistema ti avviserà che la cartella esiste già (se non sei al tuo primo backup) e tu gli dirai di proseguire con la sostituzione dei file già presenti e l'aggiunta dei nuovi file. Quelli che hai eliminato dal disco di lavoro, invece, sulla copia backup resteranno.
Per fare questa procedura devi lanciare l'App Esplora file, che già ho spiegato.
Poi nella finestra di sinistra cerchi il disco di lavoro e fai un clksx sul suo nome, quindi scendi con la rotellina del mouse fino a vedere l'altro disco, quello riservato ai backup.
Se hai fatto come ti ho detto, nella finestra di destra vedrai ancora il disco di lavoro e la lista delle cartelle dove figurerà anche il nome della cartella principale dei tuoi archivi. Se hai seguito il mio consiglio la cartella è quella che porta il tuo nome.
A questo punto fai un clksx sulla cartella col tuo nome (o comunque sulla cartella che vuoi salvare come backup) e -tenendo premuto il tasto sinistro del mouse- trascini l'icona verso la finestra di sinistra fino a portala sopra al nome del disco riservato ai backup, quindi alzi il dito.
Come dicevo, se sul disco di backup esistesse già una cartella con lo stesso nome della cartella che ci stai portando, il sistema ti avviserebbe e tu dovresti dirgli di proseguire con la sostituzione.
L'operazione nel complesso è banale, no? Però c'è un punto critico ed è quando trascini la tua cartella originale verso il nuovo disco. Devi stare attento a cosa si evidenzia in blu e che sia veramente il punto d'arrivo previsto, prima di togliere il dito dal pulsante. Altrimenti rischi sbadatamente di copiare la cartella in un posto diverso da quello previsto e che poi non sai qual'è.
Questo tipo di backup non richiede App particolari, abbiamo usato solo Esplora file. Ma ha lo svantaggio che stupidamente il sistema deve copiare tutti i file che stanno nella cartella. Fossero 100.000 li copierebbe tutti anche se 99.999 fossero già presenti e uguali!
E' per questo che qualcuno ha pensato bene di scrivere dei programmi un po' più intelligenti e che svolgessero la copia in sostituzione della vecchia solo se il file risultasse diverso, vuoi perché con una data successiva al backup o perché con un numero di byte diverso.
Questo modo di procedere è di conseguenza notevolmente più veloce.
Tra le App che svolgono bene queste funzioni ce n'è una molto pratica che si chiama Handy Backup. Il programma standard costa 39 dollari e ti gestisce il salvataggio di documenti, foto, posta e preferiti, sia dal tuo disco che da sistemi di memorizzazione esterna di tipo Cloud. Lo puoi provare per un po' di giorni e decidere in seguito se acquistarlo o no.
Ci sono anche altri sistemi di backup più sofisticati, tipo NAS, RAID, MIRRORING... ma non è il caso di parlarne per chi si appresta ad un modesto utilizzo del computer.
La copia del disco C
Un ultimo consiglio. Se vuoi stare tranquillo anche in caso di sostituzione del disco fisso C: che contiene il sistema operativo Windows e tutte le App installate e le loro personalizzazioni, allora dovresti preoccuparti di riuscire a fare periodicamente una copia ad immagine del disco C:.Non basta fare un semplice backup di tutte le cartelle del disco C:, occorre fare una copia che sia avviabile e che poi vada a sostituire, all'occorrenza, il disco guasto.
Questa operazione e i mezzi da utilizzare per eseguirla periodicamente (diciamo una volta al mese) richiede l'esperienza di un tecnico. Pertanto ti consiglio di rivolgerti ad un esperto e chiedergli esattamente di metterti in condizione di salvare l'immagine del disco interno.
(Se hai trovato utile e interessante questo corso condividilo con i tuoi amici!)
- FINE DEL CORSO -
Autore: Enrico Riccardo Spelta
Indice dei capitoli del corso operativo
Pag. 2: Nozioni operative di base
Pag. 3: Archivi, documenti, file
Pag. 4: Esplora file
Pag. 5: Il Web
Pag. 6: Le Applicazioni
Pag. 7: Il backup dei dati
Per scaricare il file PDF leggibile offline e stampabile, clicca QUI