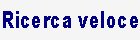Il programma per navigare su WEB
Parlo della navigazione nel Web.
Internet è la rete mondiale che consente la trasmissione di dati da punto a punto.
Dentro la rete Internet passano tutti i dati trasmessi dai siti che sono stati messi online, ma anche tutti i messaggi della posta elettronica e altro ancora.
Noi ora pensiamo al Web.
Per "navigare" su Web bisogna lanciare uno dei vari programmi che sono specializzati proprio in questo compito.
Tra i più famosi si possono annoverare: Microsoft Explorer, che su Win 10 è diventato Edge, Chrome, Safari, Mozilla, ecc. ecc.
In questo corso useremo Chrome, che generalmente è già installato, insieme a Edge.
Dovresti trovare l'icona del programma Chrome nella barra delle applicazioni in basso.
Se c'è fai clksx. Se non lo vedi fai clksx su Start (in basso a sinistra) e cerca Google Chrome. Quando vedi l'icona di Chrome fai clksx e tieni premuto, quindi trascina l'icona in un punto vuoto dello schermo e lascia il pulsante.
Hai copiato su desktop l'icona di Chrome. Ora fai clksx sull'icona che sta nello schermo e trascinala in basso sulla barra delle applicazioni, dopo l'ultima icona già presente e lascia andare il pulsante.

Se hai fatto giusto hai aggiunto l'icona di Chrome alla barra, così d'ora in poi non dovrai più fare fatica a cercarla.
Cancella l'icona che abbiamo messo su desktop. Come si fa? Fai clkdx sull'icona e fai clksx sulla voce Elimina.
Ora lanciamo il programma di Chrome dalla barra applicazioni. Basta un clksx per farlo.
Finalmente si apre la finestra del programma con cui d'ora in poi navigherai su Web.

Questa è la barra del menu di Chrome.
In alto a destra come al solito troviamo i 3 comandi di gestione finestra + l'icona Utente.
Quindi troviamo le etichette di pagina. In pratica il programma ti consente di aprire -nella stessa finestra- più pagine Web. Ognuna sarà identificabile da una etichetta in alto, quella che nell'esempio porta la scritta "Nuova finestra".
Potrai dunque passare da una pagina ad un'altra semplicemente con clksx sul suo nome.
Per aprire una seconda pagina, senza perdere la pagina attuale se ti interessa ancora, puoi fare clksx sul rettangolino grigio che sta a destra della prima etichetta.
Per chiudere una pagina, invece, farai clksx sulla X che sta al suo fianco. La prima pagina ha pure lei la X, ma se fai clksx su di essa si chiuderà il programma.
Subito sotto alle etichette delle pagine troviamo due frecce e una freccia tonda. Le due frecce ti consentono, nell'ambito dello stesso sito, di tornare alla pagina precedente (se quella in cui ti trovi non è la prima pagina in cui sei entrato) o di tornare alla pagina successiva (se c'eri già stato in questa sezione di visita).
La freccia tonda invece ti permette di ricaricare la pagina. In termine tecnico si dice di fare il REFRESH della pagina.
Ciò significa che tutti gli elementi che la compongono saranno ricaricati come se fosse la prima volta che navighi in quel sito.
(pubblicita' ads A1)
Devi sapere che per accelerare i tempi il programma di navigazione quando entri in un sito si salva tutte le varie parti di codice e di immagini in un'area di lavoro del tuo disco. In questo modo le parti che restano invariate da pagina a pagina non sono ricaricate ogni volta. L'immagine del logo di un sito può essere un chiaro esempio.
Sarebbe stupido se dopo averlo caricato alla prima pagina te lo ricercasse e caricasse quando passi alla seconda pagina, no?
Molto spesso a noi capita di vedere una pagina così com'era magari un mese fa, perché il programma scopre che quella determinata immagine è già scaricata nel nostro disco. Ma se nel frattempo il proprietario del sito ha cambiato il contenuto di quella immagine noi continueremo a vederne la vecchia versione memorizzata nel nostro disco, a meno che non si faccia appunto il refresh.
Dopo le frecce troviamo un box nel quale possiamo scrivere.
Abbiamo due alternative: o conosciamo l'indirizzo di un sito e allora è qui che lo possiamo scrivere e poi premere INVIO, oppure vogliamo fare una ricerca, fornendo noi una parola o una frase per vedere se nel Web quell'argomento è trattato e da chi.
Quella che forniremo è in termine tecnico una KEYWORD, ovvero una parola chiave di ricerca.
Questo argomento dovrebbe essere molto interessante perché per mia esperienza so per certo che moltissime persone non hanno un'idea chiara di come si faccia una ricerca!
Posso dirti che ho letto ricerche con scritto: "per favore vorrei sapere dove si trova...." ecco, l'educazione al motore di ricerca non interessa, che conta è solo il nome della località.
Tieni presente che prima di tutto è inutile che stai a scrivere rispettando le maiuscole dei nomi di persone o località o altro. Al motore di ricerca tutto viene tradotto in minuscole.
Non serve neppure mettere punti o virgole o altri simboli.
Non servirebbero neppure gli articoli, che sono ininfluenti, salvo tu non voglia cercare proprio una frase precisa per vedere chi te l'ha copiata, magari.
Prima di scrivere, dunque, pensa bene a quali sono i termini più importanti della ricerca e scrivi per prime le parole di massima importanza.
Finita la frase premi il tasto INVIO e osserva la lista che subito dopo ti compare.
Spesso le prime righe sono pagate da sponsor, attraverso un sistema di aste per comparire in testa. Le riconosci perché hanno una sigla "Ann" in verde, che vuol dire Annuncio.
Non è detto che non siano interessanti, anzi, ma così sai che quello è un sito commerciale e che ha pagato Google per essere in testa.
Qui devo introdurre una breve spiegazione di come funzionano queste liste di risultati dei motori di ricerca.
Non ci sarebbe solo Google come motore, ma è il più importante e dunque parliamo di lui.
Google ha dei programmi speciali, che si chiamano "spider" che navigano in tutta la rete perennemente, leggendo tutte le pagine (miliardi di pagine), facendone una precisa valutazione che si basa sui contenuti, sulle parole trovate, quante volte sono state ripetute, quali titoli, quali immagini ecc. ecc. Il discorso è molto complesso ed alla fine lo scopo è quello di cercare al meglio di mostrarti per prime le pagine più significative in relazione a quanto tu stai cercando.
Ma non è detto che la ricerca dia sempre dei buoni frutti. E' una lotta continua. Da una parte gli editori dei siti fanno il possibile per figurare bene ed ottenere buoni posizionamenti sulle liste e dall'altra, dato che spesso gli editori sono portati pure a imbrogliare pur di passare avanti, i motori di ricerca devono aggiornarsi per essere sempre più furbi e identificare chi imbroglia.
All'inizio della storia del Web il motore di ricerca contava quante volte stava scritta una certa parola, mettiamo che sia Roma, e la pagina che l'aveva indicata più volte passava in testa. Capita l'antifona un editore più furbo degli altri aveva messo 200 volte la parola Roma nella pagine, garantendosi di passare in testa alla lista, anche se poi di Roma non aveva scritto nulla!
Spesso il visitatore si limita a scegliere quale sito aprire guardando i titoli della prima pagina di risultati.
Talvolta questa limitazione è sbagliata e il sito più utile magari lo troveresti in terza pagina.
Ti faccio un esempio: se cerchi "Correggio" il computer non sa se ti interessa il pittore o il paese, quindi in testa trovi più il paese che l'artista, come siti indicati. Pensa che Settemuse con splendide pagine dedicate all'artista non figura neppure nelle prime 15 pagine di elenco! Ma se invece scrivi "Correggio biografia" Settemuse è in quarta riga di prima pagina! Questo ti fa capire come bisogna farsi furbi nelle ricerche!
Come si batte un indirizzo Web?
Se invece di fornire una frase di ricerca vuoi scrivere l'indirizzo di un sito, vediamo come è corretto indicarlo.Tutti i siti web prima di poter pubblicare anche una sola pagina devono fare richiesta di un nome di dominio univoco.
C'è un ente preposto a questo. Il nome si compone di tre parti: il prefisso abituale che è WWW + il nome del dominio da creare + il suffisso indicante la nazione.
Originariamente non si erano posti questo problema e così quando è nato il Web tutti i siti avevano il suffisso .COM.
Poi sono nati i suffissi nazionali. Per l'Italia ovviamente il suffisso è ".IT"
Questo sarebbe l'indirizzo di base, poi tutte le pagine di un sito devono, dopo questa parte, avere un loro nome identificativo e univoco.
Se si omette di indicare uno specifico nome di pagina il sistema capisce che vuoi entrare nel sito accedendo alla pagina iniziale, ovvero alla pagina indice e pensa lui ad aggiungere il nome "INDEX.HTM". Se non trova questo nome cerca "INDEX.HTML" e poi se ancora senza esito cerca "DEFAULT.HTM", e via di seguito percorrendo i nomi standard abituali che si danno alla pagina iniziale, chiamata in gergo HOMEPAGE.
Dopo il nome del dominio e prima di fornire il nome pagina deve esserci una "/" divisoria.
Per cui se voglio battere un indirizzo valido per Settemuse, come esempio, posso scrivere:
www.settemuse.it
oppure posso anche indicare solamente:
settemuse.it
o se sono più preciso e so il nome reale della pagina potrei scrivere:
www.settemuse.it/index.htm
oppure:
settemuse.it/index.htm
Queste quattro versioni producono lo stesso risultato.
Ma il vero completo indirizzo avrebbe anche un ulteriore prefisso che sta ad indicare se il sito ha o no una protezione crittografata (cosa che si usa solo per le banche o siti che ricevono e gestiscono pagamenti).
L'indirizzo completo di un sito, che puoi chiamare link oppure URL figura così:
https://www.settemuse.it/index.htm
Se il sito fosse di tipo bancario come detto sopra allora si chiamerebbe:
https://www.settemuse.it/index.htm
Quella "s" in più classifica il sito come sito sicuro. Non che Settemuse non lo sia, ma non è coinvolto in operazioni di denaro e dunque quella sicurezza non gli serve.
Ed infine, sempre nel box dove puoi indicare un indirizzo, quando lo hai scelto può uscire, prima dell'indirizzo, una "i" posta in un cerchietto. Vuol dire che per quel sito ci sono Informazioni. Fai clksx sulla "i".
Chiaramente ti dirà che la connessione non è protetta. Non trattandosi di sito che movimenta denaro non necessita di protezione.
Nell'elenco vedrai il numero di cookie ed altre funzioni. Non toccare nulla! Al limite puoi cancellare tutti i cookie. Già, ma cosa sono i cookie?
Alcuni siti, per svariati motivi, hanno necessità di registrare nel tuo PC un piccolo pro-memoria della tua visita, che utilizzano in visite successive.
Può essere a fini commerciali o per altri motivi.
Questa registrazione è sottoposta a normative di legge sulla privacy. Infatti quando entri in un sito per la prima volta ti comparirà in alto o in basso una frase che ti chiede se vuoi autorizzare la registrazione di cookie o no. Di solito si accetta perché ciò non è dannoso. Ma se non vuoi puoi sempre dire di no, che non accetti. La pagina la vedrai ugualmente (in molti casi), ma sul tuo PC non saranno registrate informazioni.
Nei cookie possono essere scritti i tuoi ultimi acquisti via Web o le frasi che hai cercato. Tutte queste informazioni guidano i siti commerciali a scegliere per te di mostrati le pubblicità che potrebbero essere di tuo interesse.
I cookie hanno anche altri scopi, ma non è il caso di dilungarsi in questa sede.
Proseguiamo adesso con gli altri comandi della riga.
Dopo il box di ricerca troviamo una icona fatta a stellina che ci serve per memorizzare l'indirizzo di un sito tra i nostri preferiti.
Nello stesso punto potresti vedere un simbolo che invece ti consente di eseguire la traduzione se ti trovi in un sito scritto in una lingua straniera.
Molto comodo, anche se spesso le traduzioni sono decisamente approssimative, ma è pur sempre un bell'aiuto.
(pubblicita' ads A3)
Infine sulla riga ci sono 3 puntini verticali che sono il simbolo di un menu. Se fai clksx su di essi ti si apre una lista di azioni che puoi svolgere.
Ti descrivo solo i comandi più importanti.
Cronologia: ti fornisce una lista di tutte le pagine che hai visitato di recente e comunque prima di qualsiasi cancellazione della cronologia.
Download: è la lista di tutti i file (immagini o video o app, ecc.) che hai scaricato da Web sul tuo PC.
Preferiti: sono gli indirizzi della pagine che tu hai deciso di memorizzare come siti preferiti. Un clksx sul nome e ti viene mostrata la pagina. Quando hai l'elenco aperto con un clkdx puoi decidere di eliminare quel preferito.
Dimensioni dei caratteri: se non leggi bene il testo puoi decidere di ingrandirne i caratteri o di rimpicciolirli quando vuoi tornare in condizione normale.
Stampa: con questo comando se hai una stampante ed è accesa il sistema ti propone di stampare la pagina.
Trova: consente di fare la ricerca di un testo nell'ambito della pagina.
Impostazioni: serve ad aprire una pagina in cui trovi tutte le impostazioni relative al programma. Potrai affrontare l'argomento quando sarai più esperto.
Esci: chiude il programma Chrome (come fare clksx sul simbolo X in alto a destra).
Ancora più sotto troviamo un quadratino colorato con la scritta App. Lascia perdere per ora, ti presenta una serie di icone che sono App Google di servizio. Le esplorerai quando ne avrai voglia. Non ti distrarre!
Proseguendo sulla stessa riga nel mio esempio vedi delle micro icone che rappresentano altrettanti siti che ho messo tra i miei Preferiti, cioè sono quelli che uso maggiormente. Anche tu poi ti creerai i tuoi preferiti che ti consentiranno con un semplice click di aprire una pagina Web che visiti molto spesso.
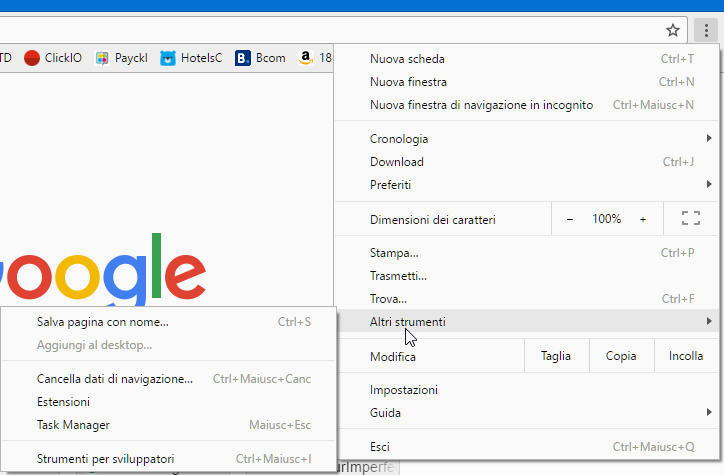
Pulizia periodica delle aree lavoro del programma di navigazione.
Come ho detto quando navighi vengono scaricate molte informazioni nel tuo PC. Si tratta di codici, di foto della cronologia dei siti che hai visitato, ecc.
Man mano che lo usi queste informazioni diventano ingombrantissime e possono causare un rallentamento del tuo PC.
E' quindi importante ricordarsi di fare pulizia. Più navighi in tanti siti diversi, più frequentemente dovrai fare eliminazione di tutti quei dati.
Diciamo che di solito è buona norma farlo una volta a settimana, massimo al mese, ma ovviamente tutto dipende da quanto usi la navigazione Web.
Vediamo come si fa. Ripeto: queste istruzioni sono rivolte a chi usa Chrome.
Altri programmi di navigazione hanno i comandi posti diversamente, ma hanno sicuramente tutti queste funzioni di pulizia.
Porta il puntatore sui 3 punti verticali in alto a destra e fai clksx.
Sulla finestra scendi alla voce "Altri strumenti" e fai clksx. Si apre la finestrella che vedi qui a fianco. Scegli la voce "Cancella dati di navigazione" e fai clksx.
Ora vedrai un elenco di cose che puoi cancellare, tutte con il loro quadratino di spunta a sinistra della voce.
Fai in modo agendo col clksx di spuntare quelle che vedi nella foto qui riportata. Sono le voci che comunemente conviene eliminare.
Quando hai sistemato le spunte fai clksx sul pulsante "Cancella dati navigazione". Finito!

Se sei arrivato a questo punto avrai anche voglia di navigare un po' alla scoperta di siti interessanti.
Allora ti faccio un elenco di alcuni siti che vale la pena visitare:
www.alimentipedia.it
www.tuttosuigatti.it
www.tuttogarda.it
www.youtube.it
www.facebook.com
segue a pag. 6...
Autore: Enrico Riccardo Spelta
Indice dei capitoli del corso operativo
Pag. 2: Nozioni operative di base
Pag. 3: Archivi, documenti, file
Pag. 4: Esplora file
Pag. 5: Il Web
Pag. 6: Le Applicazioni
Pag. 7: Il backup dei dati
Per scaricare il file PDF leggibile offline e stampabile, clicca QUI