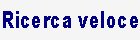Il programma ESPLORA FILE a cosa serve come si usa
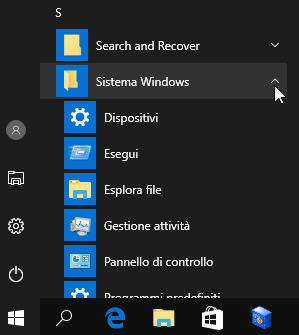
Nel capitolo precedente ti ho illustrato cosa sono i tuoi dati e come averne cura.
Ora ti mostro le modalità per andare a vedere "fisicamente" dove stanno i tuoi dati e cosa contengono.
Per tutte queste funzioni Windows offre una applicazione che si chiama Esplora file (in passato si chiamava Esplora risorse).
Per aprirne la finestra ci sono diverse possibilità.
L'icona che identifica esplora risorse di solito si presenta come vedi a sinistra.
1) Può darsi che qualche tecnico ti abbia già posto l'icona del programma sul desktop (sullo schermo in pratica).
2) Ma se non vedi l'icona, allora dobbiamo andare a cercarla con clksx su Start (prima icona in basso a sinistra). Si apre l'elenco alfabetico. Scorri l'elenco usando la rotellina del mouse fino ad arrivare alla S e poi fai un clksx sulla freccia a fianco, in modo da aprirne il contenuto. Qui trovi una riga con l'icona e il nome dell'App per Esplora risorse.
Fai un clksx sull'icona.
Se hai fatto tutto bene ti si aprirà una finestra che in alto porterà il titolo "Esplora file".
Come tutti i programmi anche questo offre varie possibilità di scelta per essere "personalizzato".
Microsoft non sempre propone in automatico le scelte migliori.
Per esempio: in Esplora file come condizione standard hanno pensato di farci vedere i nomi dei file senza l'estensione! Questa è una grande fesseria perché se non vedi l'estensione non puoi facilmente capire di che tipo di file si tratti.
Per questo motivo prima di tutto voglio verificare con te che il comando per vedere le estensioni sia attivo.
Molti comandi che riguardano questa App sono disponibili nella fascia del menu in alto, che vedi in questa immagine:

Osserva verso destra se la riga con la scritta "Estensioni nomi file" ha la spunta o no.
Se è spuntata sei a posto e non devi fare nulla, altrimenti fai clksx sul quadratino di spunta.
Solo così ti sarà possibile vedere negli elenchi anche il codice di estensione nei nomi dei file.
Ti ricordo che il codice estensione serve a qualificare il contenuto di un file, cioè a far sapere a te ed al sistema di che tipo di file si tratta.
Una volta per aprire un documento bisognava prima lanciare il relativo programma e poi dall'interno di esso aprire il file voluto.
Da quando è nata l'estensione nel nome file l'associazione tra il file ed un programma che sia capace di leggerlo è diventata automatica.
Il sistema è flessibile, ma Windows già dispone in partenza di molte associazioni già fatte.
Per esempio: i file di testo semplice con estensione ".txt" sono già associati al programma Blocco note.
Le foto possono essere associate scegliendo tra tanti programmi diversi, tra cui Photoshop o Paint, ecc.
Quando avrai acquisito più pratica potrai affrontare anche queste scelte per renderle più adeguate alle tue esigenze.
Prima di proseguire con le spiegazioni successive ti mostro un elenco con i più diffusi tipi di file e la loro descrizione:
.txt per file di testo;
.MP3, .ogg o .WAV per file di tracce sonore (audio);
.jpg, .png, .bmp, .gif, .tif, .psd, per alcuni formati di immagini (e foto) digitali statiche;
.avi, .mpeg, .wmv, .mp4, .3gp, .flv per file di immagini digitali in movimento (video).
.exe, .com, .bat e .cmd per programmi e script eseguibili in Windows;
.htm, .html, .shtml, .shtm, .stm, per pagine web statiche;
.asp, .aspx, .php o .dtw per pagine web dinamiche o script;
.doc .docx per file generati dal programma di videoscrittura Microsoft Word;
.odt per file generati dal programma di videoscrittura LibreOffice Writer;
.ods per file generati dal programma di foglio di calcolo LibreOffice Calc;
.odp per file generati dal programma di presentazioni LibreOffice Impress;
.odb per file generati dal programma di database LibreOffice Base;
.xis e .xlsx per file contenenti fogli di calcolo generati con Microsoft Excel;
.xml per file scritti in linguaggio eXtensible Markup Language;
.pdf per documenti di tipo PDF;
.xps per file scritti in XML Paper Specification;
.zip o .rar per file compressi;
.dwg, dxf per programmi di disegno CAD
ecc. ecc. Tieni presente che di estensioni ne esistono molte decine!
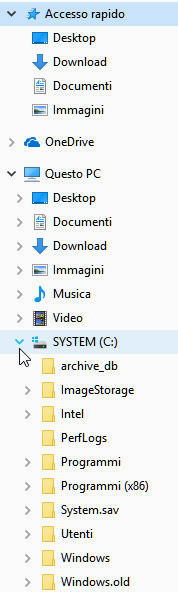
Adesso possiamo incominciare ad analizzare i contenuti della finestra Esplora file.
Osserva bene la finestra, così ti saranno più chiare le mie successive indicazioni.
La finestra è composta da varie sezioni. Quella che sta in alto e che ho riportato nella precedente immagine, si chiama Barra del menu, perchè contiene comandi tipici di un meno di scelte.
(pubblicita' ads A1)
Il corpo della finestra è invece suddiviso in due parti: sinistra e destra. C'è una sottile linea verticale che le divide, ma che quasi non si vede. Prodigi Microsot.
La colonna o sezione di sinistra serve per l'elencazione dei dispositivi. Quella di destra serve a mostrarti il contenuto corrispondente alla voce prescelta a sinistra. Cioè se clicchi su una riga di sinistra vedrai il suo contenuto a destra. Chiaro, no?
Proseguiamo...
Osserva la colonna a sinistra. Ti presenta un elenco di voci che vanno da "Accesso rapido" in poi. Queste funzioni sono state inventate per rendere più facile la vita agli utilizzatori inesperti, creando invece maggiore confusione senza nessun vantaggio, quindi noi le saltiamo.
La voce successiva dice "OneDrive" è il famoso mondo del Cloud di cui ti ho parlato nel cap. precedente, saltiamolo. Poi c'è la voce "Questo PC".
Non ci interessa nulla fino alla riga in cui finalmente troviamo la voce che dice "SYSTEM (C:)". Questo è il famoso disco fisso interno di cui ti ho tanto parlato.
Se sposti la freccia del mouse dentro l'area dell'elenco di sinistra vedrai timidamente comparire delle frecce a fianco dei nomi elencati.
Le frecce sono di due tipi: Quelle che puntano verso destra ti servono ad aprire i contenuti di quella riga. Infatti se ci vai su col puntatore e fai clksx vedrai aprirsi un elenco a cascata (come nella foto) e la freccia ora punterà verso il basso.
Questo è il sistema per aprire e chiudere i contenuti di un dispositivo o di una cartella.
Se metti di nuovo il puntatore a fianco della freccia e fai clksx vedrai chiudersi il dettaglio del suo contenuto e la freccia tornerà nella posizione iniziale, cioè a puntare verso destra.
E' più complicato spiegarlo che farlo, no? Prova ad aprire e chiudere diverse volte finché non ti è chiaro il meccanismo. E' come aprire e chiudere un cassetto!
Sotto il titolo SYSTEM (C:) vedrai un elenco di cartelle. Sono tutte icone gialle con un titolo a fianco. Bene, in quelle cartelle ci sono tutti i programmi e il sistema operativo che fa funzionare la macchina, quindi NON SI TOCCANO!!!
Non è detto che sul tuo disco le cartelle elencate siano identiche a quelle della foto, non ci fare caso.
Ora procediamo creando finalmente una cartella che sarà il tuo contenitore principale di tutti i tuoi documenti.
Lo facciamo sul disco C perché non posso dare per scontato che tu abbia già acquistato un disco esterno. In quel caso il disco C non lo devi proprio guardare e ciò che spiego avanti lo dovresti fare sul tuo nuovo disco che si chiamerà D: (se la lettera fosse la prima libera disponibile) oppure E se la D fosse già utilizzata, anche se non compare nell'elenco.
Proseguiamo la spiegazione pensando di avere solo il disco C.
Fai un clksx sulla riga SYSTEM (C:). Lo devi vedere evidenziato con un fondo grigio.
Porta la freccia del puntatore del mouse nell'area della parte destra della finestra, in un punto qualsiasi e fai un clksx.
Ti si apre una finestra di servizio che elenca varie funzioni. Porta il puntatore sulla riga "Nuovo" e lascialo fermo.
Ti comparirà una sottoriga che può elencare una o più voci. Quella che interessa noi e intitolata "Cartella".
Fai un clksx sulla parola "cartella".
Ora in fondo all'elenco dei file vedrai una nuova riga con scritto "nuova cartella" con fondo blu. Non toccare il mouse, ma inizia a scrivere quello che sarà il nome che vuoi dare alla cartella principale dei tuoi documenti. Un buon criterio può essere di dargli il tuo nome, per esempio, così ti sarà sempre facile identificarla. Se poi sul tuo computer dovesse operare un'altra persona a lei potresti dare il suo nome alla cartella che userà per i suoi documenti.
Per fare una prova scrivi come nome "prova-genoveffa" e batti il tasto Invio.
Ecco fatto ora abbiamo la cartella principale.
Puntala col mouse e fai un rapido doppio clksx.
Vedi? L'elenco che compare ora è vuoto. Ovvio, abbiamo creato una cartella, ma non ci abbiamo ancora messo dentro nulla!
Se sposti ancora il puntatore sulla voce di sinistra SYSTEM (C:) e fai clksx tornerai a vedere l'elenco delle cartelle che avevamo già visto.
Chiariamo una cosa. La finestra Esplora file (come tantissime altre) è composta da due sezioni, una di sinistra che si usa per spostarsi tra cartelle e una di destra che ne mostra via via i contenuti. Questo è il sistema razionale per navigare nei documenti, anche se pure nella parte di destra il programma ti fa vedere non solo i file ma anche le cartelle.
Se guardi bene nella parte sinistra ora ci trovi già anche la cartella che abbiamo aggiunto, col nome "prova-genoveffa".
La lista è in ordine alfabetico, sempre.
Adesso punta proprio su quella cartella prova-genoveffa e fai clksx.
Ora a destra ci sarà l'elenco vuoto. A sinistra la cartella prova-genoveffa appare con sottofondo grigio. Questo significa che quella è la riga che abbiamo scelto e che a destra possiamo vederne il suo interno, ovvero gli eventuali documenti o altre cartelle che dovesse contenere.
Riflettiamo un momento su cosa pensiamo di andare ad archiviare nella nostra cartella.
In linea di massima sicuramente avremo delle foto, no? Magari foto della nostra infanzia o dei viaggi che abbiamo scaricato per averne una copia da conservare nel PC.
Bene, che metodo usare per archiviare le foto?
Molti non si pongono neppure questo problema ed alla fine si trovano migliaia di foto sparpagliate e con nomi tecnici che non dicono nulla, tipo DSC0022.jpg.
Io ti illustro le due possibilità più ovvie.

Prima di tutto devi creare una cartella dentro la cartella principale, e chiamarla "FOTO".
Quello sarà il cassetto dove archivierai tutte le foto.
Poi per le foto puoi privilegiare la sequenza cronologica oppure andare per contenuti. (vedi l'esempio a fianco per avere un'idea)
Se preferisci usare la cronologia dovrai creare una cartella per ogni anno, poi nel suo interno potresti creare cartelle per singolo mese oppure archiviare tutte le foto nella cartella dell'annata. Dipende da quante foto maneggi. Più sono molte, meglio sarebbe creare sottocartelle mensili o stagionali dentro ciascun anno.
Poi vediamo che nomi dovrebbero avere le singole foto.
Se invece preferisci andare per contenuti, allora dentro la cartella principale FOTO potresti crearti cartelle per ogni località, o altro soggetto che ti interessa.
L'importante è creare un metodo che ti sia comodo al massimo per quando vai a cercare qualcosa. Quindi quello che per te è il più logico.
Nella cartella principale, poi, dovresti creare una cartella anche per i documenti.
Ti avevo già detto che il nome maiuscolo o minuscolo al PC poco importa, ma per noi un bel titolone maiuscolo spicca di più e ci dà l'idea di essere in una cartella principale.
Crei allora la cartella DOCUMENTI e lì ci metterai tutto ciò che non è foto, ma principalmente testi scritti. Possono essere appunti, manuali, scritti tuoi, istruzioni, quello che ti pare, ma sempre pensando ad un eventuale raggruppamento e archiviazione in sotto-cartelle specifiche. Per agevolare le future ricerche.
Passiamo ai nomi dei file, cioè delle singole foto o singoli documenti.
Per le foto il criterio migliore sarebbe di scrivere prima il soggetto principale, poi un dettaglio, quindi una data e se ci fossero più foto un finale numero progressivo, visto che il PC non accetta nomi uguali.
Per la data dovresti scrivere aaaammgg, in modo che il PC che ti mette tutto in sequenza ti mostri tutte le foto della stessa località, per esempio, e dalla più vecchia alla più recente.
Esempio:
varese-piazza-garibaldi-20150522-01.jpg
varese-piazza-garibaldi-20150522-02.jpg
venezia-piazza-san-marco-19980815-01.jpg
venezia-lido-19980815-01.jpg
venezia-lido-19980815-02.jpg
ecc.
A questo punto hai solo bisogno di sapere come si fa a travasare foto o documenti da un supporto all'altro.
Il caso più frequente è quello di avere delle belle foto nella propria macchina fotografica e di volerle archiviare nel PC prima di cancellarle dalla macchina per fare spazio a nuove foto.
Estrai la SIM della macchina fotografica e inseriscila nell'apposita fenditura che il PC dovrebbe avere. Non sempre trovi anche questo servizio per cui se il tuo PC non ne fosse dotato devi procurarti un piccolo dispositivo che collegandolo con cavetto USB ti permetta di scaricare le foto da SIM.
Una volta che lo hai connesso ed hai inserito la tua SIM apri Esplora file e scorri l'elenco di sinistra fino a trovare un dispositivo che riguardi la SIM. Di solito si chiama come la marca della fotocamera.
Punta col mouse alla freccia a sinistra del nome del dispositivo e fai clksx. Si aprirà una cartella. Fai ancora clksx anche sulla freccia di quella cartella. Alla fine sul lato destro della finestra ti deve comparire un elenco di foto.
Molte fotocamere danno una sigla più un numero, tipo "DSC_0006.JPG". Quelle sono le tue foto.
Con la barra di scorrimento verticale o con la rotellina del mouse, come preferisci, scorri fino a vedere comparire a sinistra il nome della cartella dei tuoi dati (il famoso prova-genoveffa nel nostro esempio.
Quindi fai clksx sulla freccetta per aprire la cartella e se hai già provveduto e seguito le istruzioni dovresti vedere il nome FOTO che hai dato alla cartella d'archivio. Non cliccare sul nome della cartella, ma opera solo con le frecce altrimenti a destra ti cambia il contenuto e non vedi più l'elenco delle foto da copiare. Se ti capita ricomincia daccapo.
Quindi ora tu dovresti vedere la lista delle foto a destra e avere sott'occhio il nome della cartella d'arrivo a sinistra.
Ora porta il cursore sulla prima foto. Fai clksx.
Scorri con la barra verticale di destra tutto l'elenco, se le foto non le vedi tutte, ma senza fare altro.
Quando sei in vista dell'ultima foto porta il cursore sul suo nome e -attenzione!- premi il tasto Maiuscolo, tienilo premuto e fai un clksx sull'ultima foto.
Se hai fatto bene dovresti vedere con fondo blu tutte le foto dalla prima all'ultima. Puoi verificare scorrendo con la rotellina del mouse.
Bene, ora la parte delicata. Abbiamo selezionato tutte le foto che stanno nella SIM della fotocamera e ci accingiamo a copiarle nella cartella FOTO del disco del PC, giusto?
Porta il puntatore del mouse su una qualsiasi delle foto selezionate, fai clksx ma tieni premuto il dito sul tasto del mouse e intanto sposta il mouse fino a portare il puntatore sopra il nome della cartella FOTO. Quando ci sei vedi diventare a fondo blu anche il nome della cartella e ti compare un fumetto che ti dice che stai per fare copia in FOTO. Molla il dito dal mouse... e il gioco è fatto!
Ora le tue foto sono ancora nella SIM, ma sono anche nel tuo PC, nella cartella FOTO.
Verifica che ci siano veramente e che siano tutte quelle che erano nella SIM.
A questo punto puoi anche vederne il contenuto. Fai doppio clksx su una foto e la vedrai comparire a pieno schermo. Il modo in cui ti vengono presentate dipende da quale programma è stato abilitato come visualizzatore di immagini. Non ce n'è uno solo, quindi non posso essere più chiaro.
Per chiudere la visualizzazione ricordi come si fa? Porti il puntatore sulla X della finestra in alto a destra e fai clksx.
Se poi hai delle chiavette USB con dei documenti tipo Word o Excel o altro e vuoi trasferire anche quelli il procedimento tecnicamente è sempre questo. Infili la chiavetta, apri l'App Esplora file e la vai a cercare nella lista dispositivi, clicchi sulla freccetta, trovi i documenti, li selezioni dal primo all'ultimo o solo quelli che ti interessano, e tenendo premuto il tasto sinistro del mouse ti sposti fino ad arrivare sopra la cartella destinataria, quindi alzi il dito.
Ma Esplora file nella versione Windows 10 ha anche nuove funzioni che si trovano sulla barra in alto e tra queste ce n'è una che sicuramente ti può piacere perché ti evita la piccola difficoltà di scegliere la prima e ultima foto (o altro) di una cartella. Al posto dei comandi che ti ho insegnato quando vedi l'elenco delle foto vai in alto nella barra del menu, seleziona con clksx la voce "Home" e fai clksx su questa icona che è in fondo a destra:
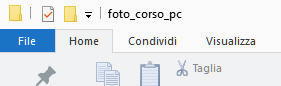
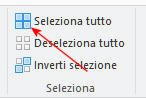
Ti può anche necessitare di volere scegliere tra un elenco di file solo alcuni di essi, posti su righe non attigue. Come si fa?
Fai un primo clksx sul primo file che vuoi scegliere, poi tutti i file successivi li scegli tenendo premuto il tasto Ctrl prima di fare clksx. E così via.
Se per caso hai sbagliato a scegliere una riga puoi rinunciarvi, facendo nuovamente un clksx su di essa, ma sempre con premuto il tasto Ctrl.
Per copiare righe sparse in un'altra cartella, dopo che le hai scelte devi puntare su una di esse, una qualsiasi, e tenendo premuto il clksx del mouse eseguire lo spostamento verso la cartella d'arrivo.
La barra del menu di Esplora file contiene altre funzioni secondarie. Una delle più interessanti sta nella voce "Visualizza" e riguarda la forma che vuoi avere della lista di documenti.

Come vedi ci sono alcune voci che parlano di icone molto grandi, icone grandi, icone piccole, ecc.
Queste voci sono utili in particolare per le cartelle che contengono fotografie o comunque immagini.
Per tutte le altre cartelle che contengono altri tipi di file non grafici ti consiglio di scegliere come forma di visualizzazione la voce "Dettagli", che è la più utile e completa.
Per le immagini, invece, è comodissimo scegliere un tipo di rappresentazione ad icone. Scegli tu tra la misura Icone piccole o Icone medie o grandi. Ciò ti permette di avere nella lista stessa un'anteprima del contenuto delle immagini. Utilissima!
Se, invece, vuoi sapere i soli nomi e caratteristiche, allora anche per le foto puoi scegliere la visione "Dettagli".
Nella versione Dettagli la lista, oltre ai nomi dei file, ti mostra anche data e ora del file, tipo e dimensione del file. Nello standard non hanno messo un'altra voce interessante, che sarebbe la misura dell'immagine, ovvero le sue dimensioni in punti.
(pubblicita' ads A3)
Per ottenere questa informazione puoi fare un clkdx sui titoli della lista. Si apre una finestra con l'elenco delle informazioni che puoi visualizzare. Scegli "Altro..." e dalla lista scendi fino a trovare la voce Dimensioni. Fai clksx sul quadratino a fianco e clksx su OK.
Ora la lista ti farà vedere anche le misure delle foto, come per esempio 1024x680 o altro. E' il numero di punti di larghezza e altezza della foto.
Più sono alti questi valori più è grande la foto e di conseguenza più spazio occupa in memoria.
Un piccolo dettaglio: nella riga dei titoli dell'elenco se fai clksx sul titolo di una colonna apparirà una freccia verso il basso e tutta la lista ora apparirà in sequenza di quella colonna. In pratica puoi visualizzare un elenco in base alla sequenza che ti serve. Se vuoi vederlo dalla foto più recente alla più vecchia seleziona la colonna "Data".
Se fai un altro clksx invertirai l'ordine, dalla più vecchia alla più recente. E via dicendo per qualsiasi colonna.
Le altre voci del menu non sono molto importanti e possono essere complicate da capire. Inutile perderci tempo.

Colore della barra del titolo in alto: di solito Win 10 viene installato con la scelta standard di avere la striscia superiore non più colorata, come nella foto accanto, ma sempre bianca. Quando hai più di una finestra aperta nel PC la striscia superiore nelle precedenti versioni di Windows diventava blu (o di un altro colore da te scelto) sulla finestra attiva. Era utile perché sullo schermo vedevi subito la barra delle finestre, che serve anche per spostarle di posizione.
La barra del titolo se è colorata rende più pratica la gestione, quindi il mio consiglio è di seguire questa breve spiegazione (se le tue finestre sono tutte bianche) per modificarne l'aspetto.

Per fare ciò devi fare un clkdx in un punto vuoto dello schermo.
Nella finestra che vedi scegli con clksx l'ultima voce (Personalizza).
Dalla finestra Impostazioni scegli "Temi", quindi scegli la prima voce in alto "Impostazioni del tema".
Dalla finestra Personalizzazione scegli in basso la voce "Colore".
Ora hai una finestra con scritto Anteprima in alto. Scorri con la rotellina per scendere fino a vedere la voce "mostra il colore nella barra del titolo".
Il pulsante dovrebbe essere spento, fai clksx per metterlo in "on" ovvero vederlo "attivato".
Ti consiglio di attivare anche il pulsante della voce "Mostra il colore in Start, sulla barra delle applicazioni e nel centro notifiche".
Ora nella tabella che ti mostra tutti i colori scegli quello che più ti piace. Normalmente il più adatto è il colore blu che è il primo della terza riga. E' il colore che vedi nella foto qui sopra.
Fatto! Chiudi la finestra facendo clksx sulla solita X.
Ho detto tutto quello che serve per operare con questo programma, di uso assai frequente.
Resterà da vedere come usarlo per fare una copia di tutti i tuoi dati su un altro disco, ma lo vedrai nel capitolo che parla dei BACKUP.
segue a pag. 5...
Autore: Enrico Riccardo Spelta
Indice dei capitoli del corso operativo
Pag. 2: Nozioni operative di base
Pag. 3: Archivi, documenti, file
Pag. 4: Esplora file
Pag. 5: Il Web
Pag. 6: Le Applicazioni
Pag. 7: Il backup dei dati
Per scaricare il file PDF leggibile offline e stampabile, clicca QUI